Cara membuat efex Soft IR dengan photoshop – Soft IR atau Infra Red
merupakan salah satu efex yang bagus untuk melakukan editing pada photo
yang banyak mengambil view alam. banyak sekali Cara membuat efex Soft
IR dengan photoshop ini di share di internet. untuk itu saya tidak mau
kalah share cara Cara membuat efex Soft IR dengan photoshop.
1. Biasa siapkan photo dengan view alam, duplikat dengan menekan CTRL+J
bukan Bar Channes, pilih channel Green
2. Tambahkan efex blur dengan menekan Filter-Blur-Gaussian Blur, naikan menjadi 4.5 px,
Seteleh diberikan efex blur ubah mode layer menjadi Screen
3. Tambahkan Creat new fill or adjustment layer, dengan efek yang dipilih adalah Channel mixer
Atur poi-poin seperti di bawah.
Pilih layer 1 dan turunkan opacity 35%
4. Buat layer baru dengan menekan Ctrl+Shift+N, berikan warna putih dengan menggunakan Paint Bucket Tool
5. Tambahkan kebali efek, sekarang yang digunakan adalah noise. Filter-Noise-Add Noise
Ubah modenya menjadi Multyply
6. Duplikat kembali photo aslinya dengan Ctrl+J
Pindahkan tepat dibawah layer yang tadi diberi Noise. ubah mode layer nya menjadi Overlay, turunkan ovacity <50%Hasil Akhir
Jika susah gunakan Actin IR , Semoga berhasil Cara membuat efex Soft IR dengan photoshop.







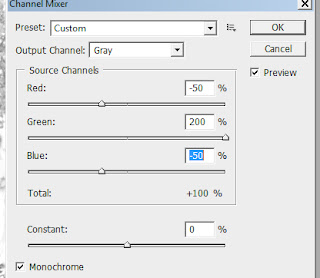






Tidak ada komentar:
Posting Komentar