Kembali karya dari Mr. Agi Manik Laga, Tutorial ini merupakan teknik
penggabungan 2 objek yang pernah saya bahasa, namun dengan teknik yang
berbeda. Kali ini dalam latihan menggunakan lidah dan katak.
Peringatan : ini bukan untuk pemula. jadi sebelum membaca lebih lanjut, saya sarankan untuk membaca cara menggabungkan 2 objek terlebih dahulu
Siapkan
2 gambar yang akan kita edit, yaitu kodok dan Lidah, disini saya
mempunyai stok kodok PNG jadi tidak usah repot untuk menyeleksi atau
memotongnya.
1.
Masukan kodok diatas layer lidah sesuaikan ukuranya dengan menggunakan
Transform atau dengan menekan CTRL+T pada keyboard lalu hapus sebagian
anggota si kodok yang akan kita buang menggunakan eraser tool
2.
buat layer baru di atas layer kodok, klik tool clone stamp seperti ter
lihat pada gambar lalu CTRL+KLIK pada layer kodok untuk mendapatkan
garis seleksi pada kodok, lalu lakukan pengkloningan pada layer kosong
tadi dengan menggunakan clone stamp.
caranya : ambil bagian anggota lidah dengan menekan “ALT” pada keyboard lalu gosokan.
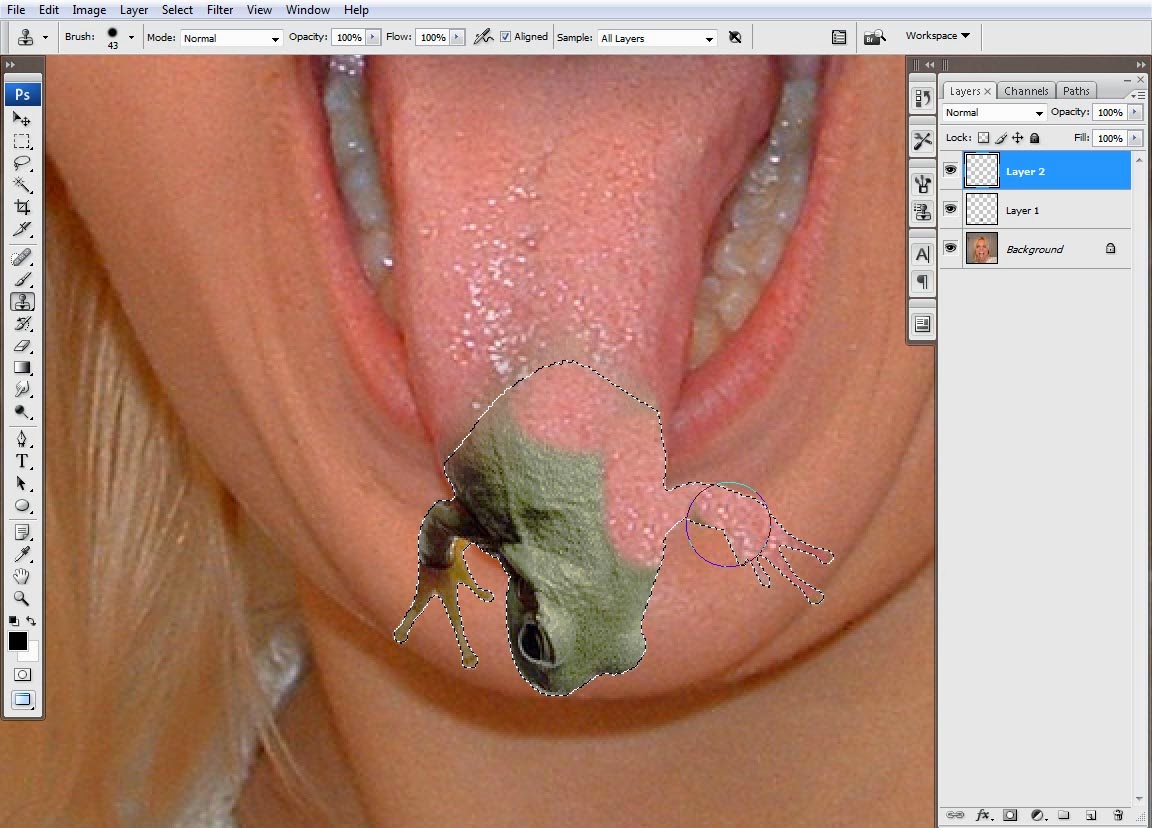
3. HASIL CLONING
caranya : ambil bagian anggota lidah dengan menekan “ALT” pada keyboard lalu gosokan.
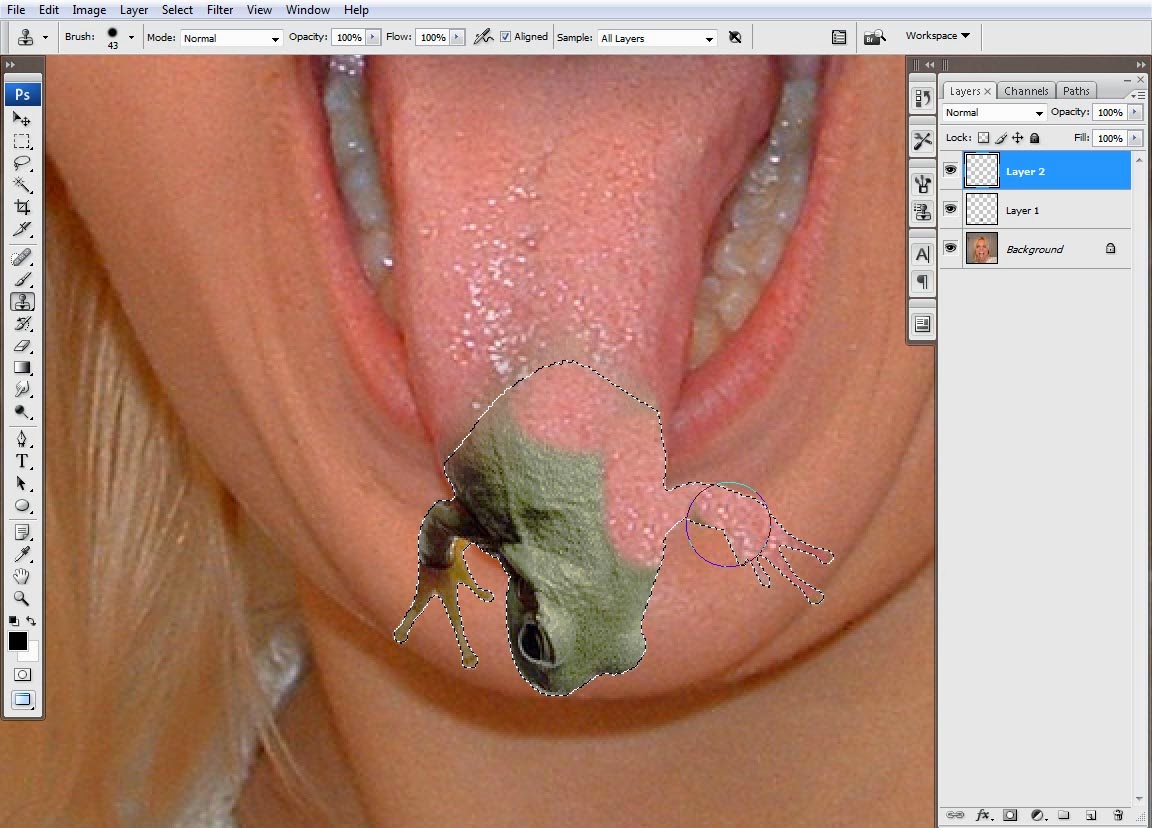
3. HASIL CLONING
4. Klik kanan pada layer hasil cloning, centang drop shadow untuk membuat bayang pada si kodok. seperti terlihat pada gambar.
5. Klik kanan pada drop shadow lalu create layer seperti terlihat pada gambar
7. Gabung layer shdow dengan hasil cloning si kodok seperti terlihat pada gambar.
8. karena bagian mata kodok akan saya pertahankan hapus sebagian hasil kloningan di daerah mata.
9. Gunakan tool Dodge & Burn untuk membuat si kodok agar terlihat shading disetiap lukukan anggota badan si kodok.
10.
selanjutnya disini saya akan sedikit merubah warna lidah dengan
menggunakan adjustment layer solid color dengan blending mode soft
light, lakukan teknik masking untuk menseleksi bagian lidah yang akan di
beri warna, seperti terlihat pada gambar.
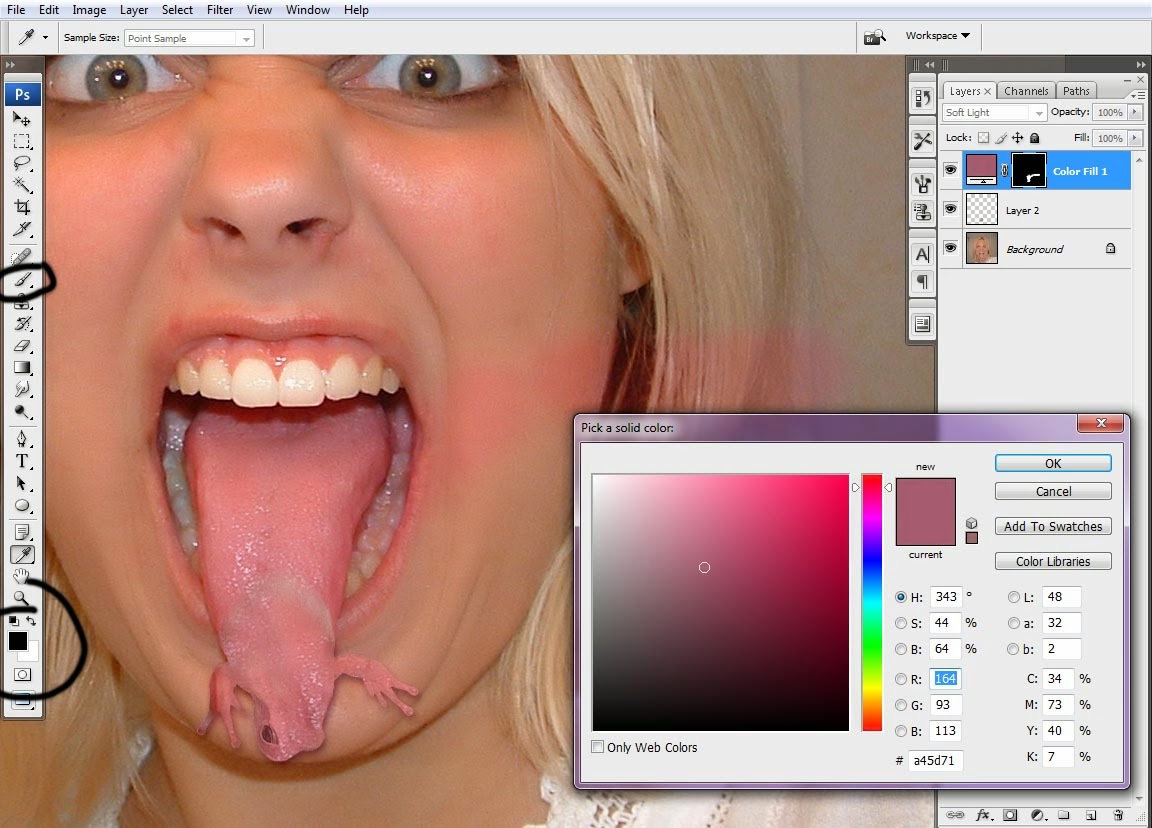
11. Lakukan cara yang sama untuk bagian mata seperti point no.10
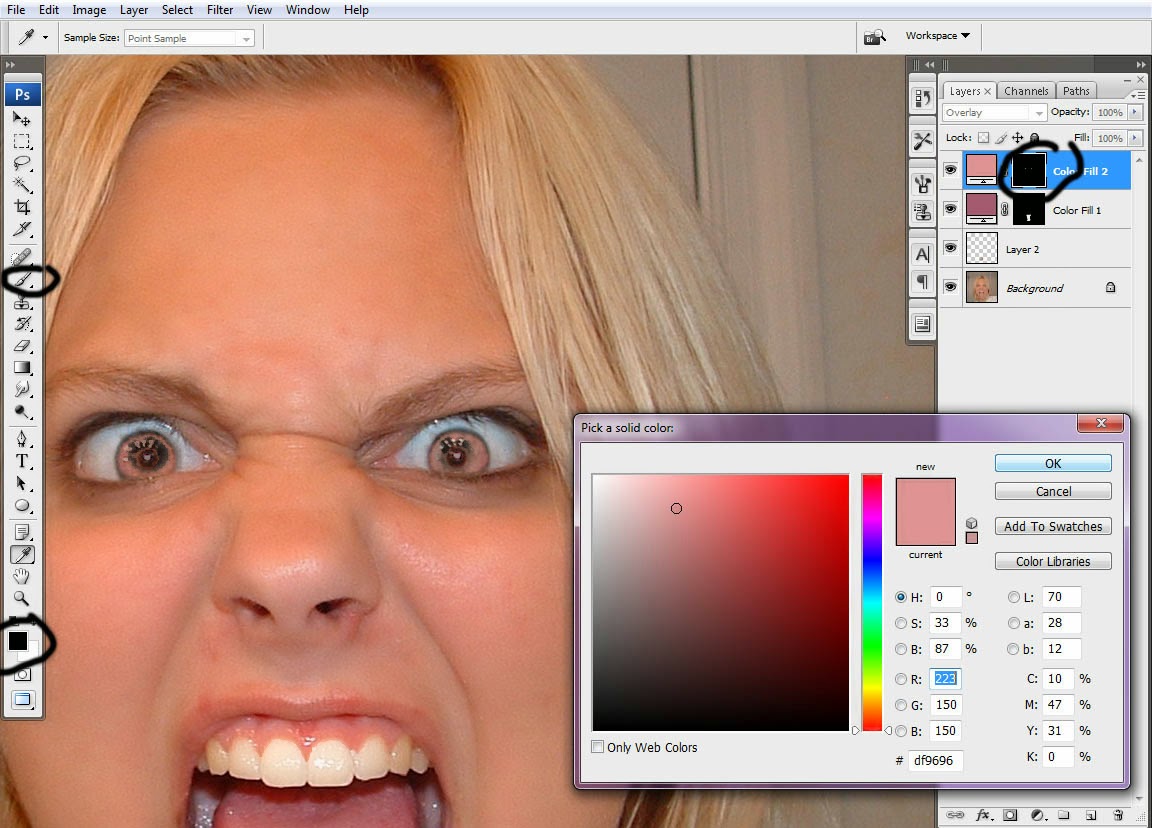
12. Gunakan adjustment layer hue-saturation untuk mengurangi sedikit warna, seperti terlihat pada gambar
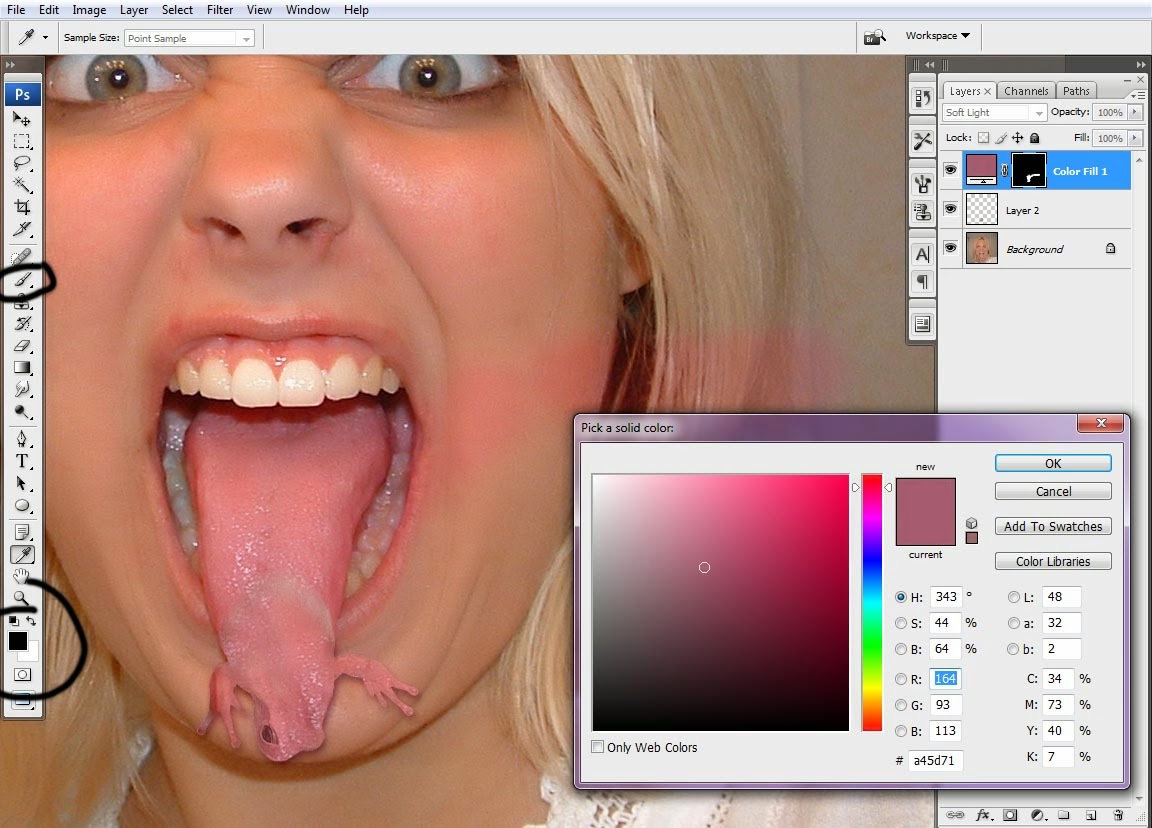
11. Lakukan cara yang sama untuk bagian mata seperti point no.10
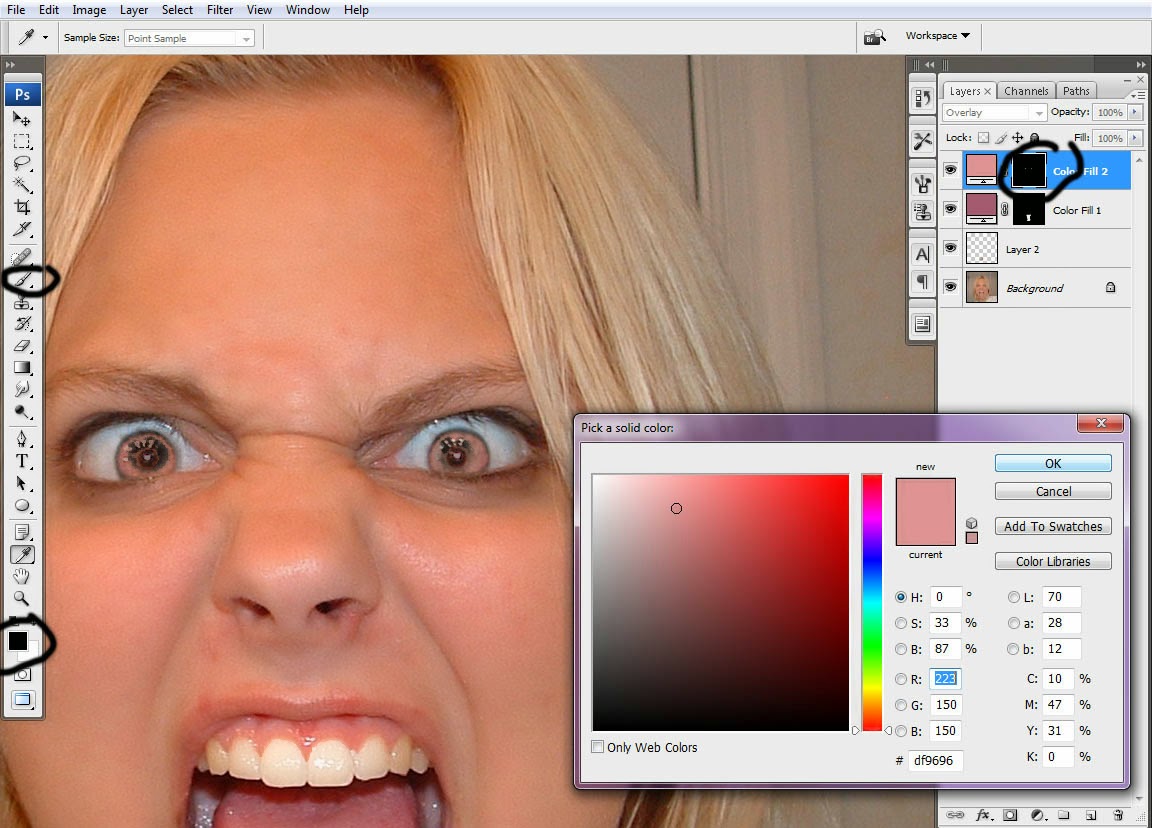
12. Gunakan adjustment layer hue-saturation untuk mengurangi sedikit warna, seperti terlihat pada gambar
13. buka texture kerutan wajah bisa anda download disini
14.
lakukan transform atau dengan menekan CTRL+T pada keyboard, atur
ukurannya lalu klik kanan pilih mode wrap, sesuaikan dengan bagian
wajah.
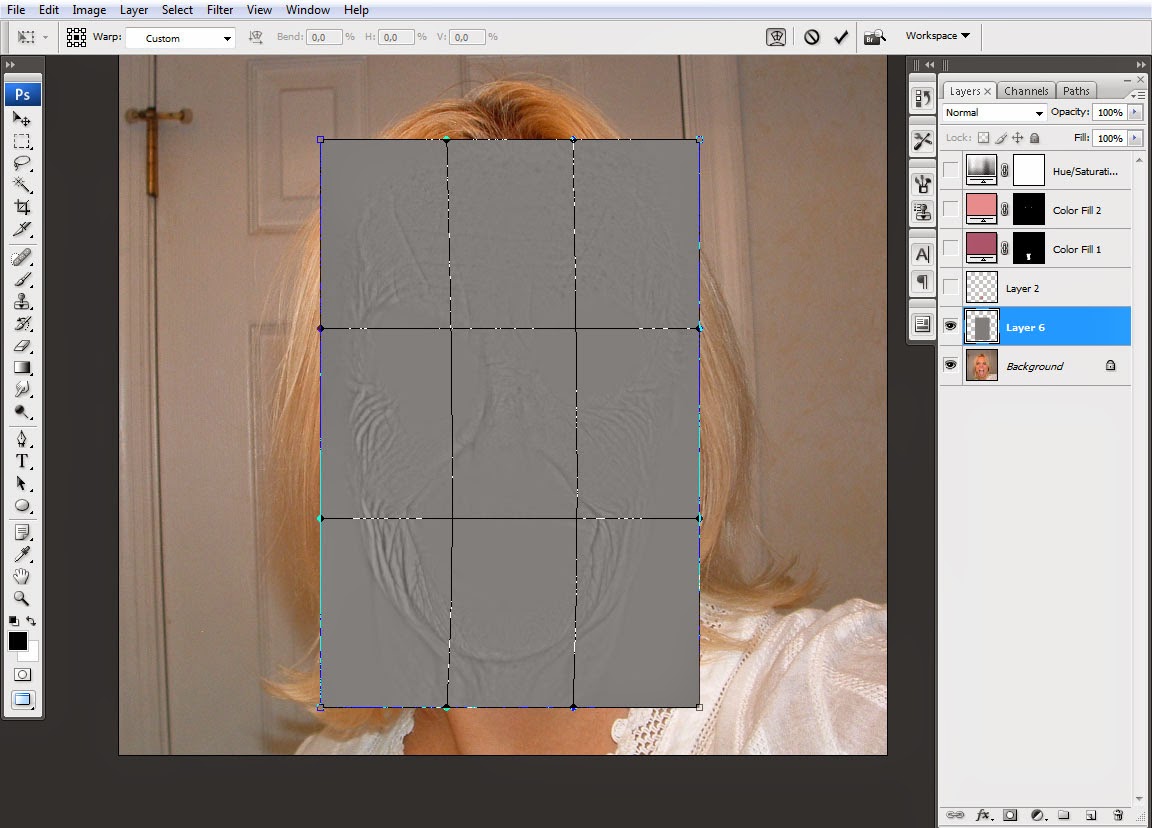
15. lalu ubah blending mode menjadi soft light, ataupun overlay seperti terlihat pada gambar.
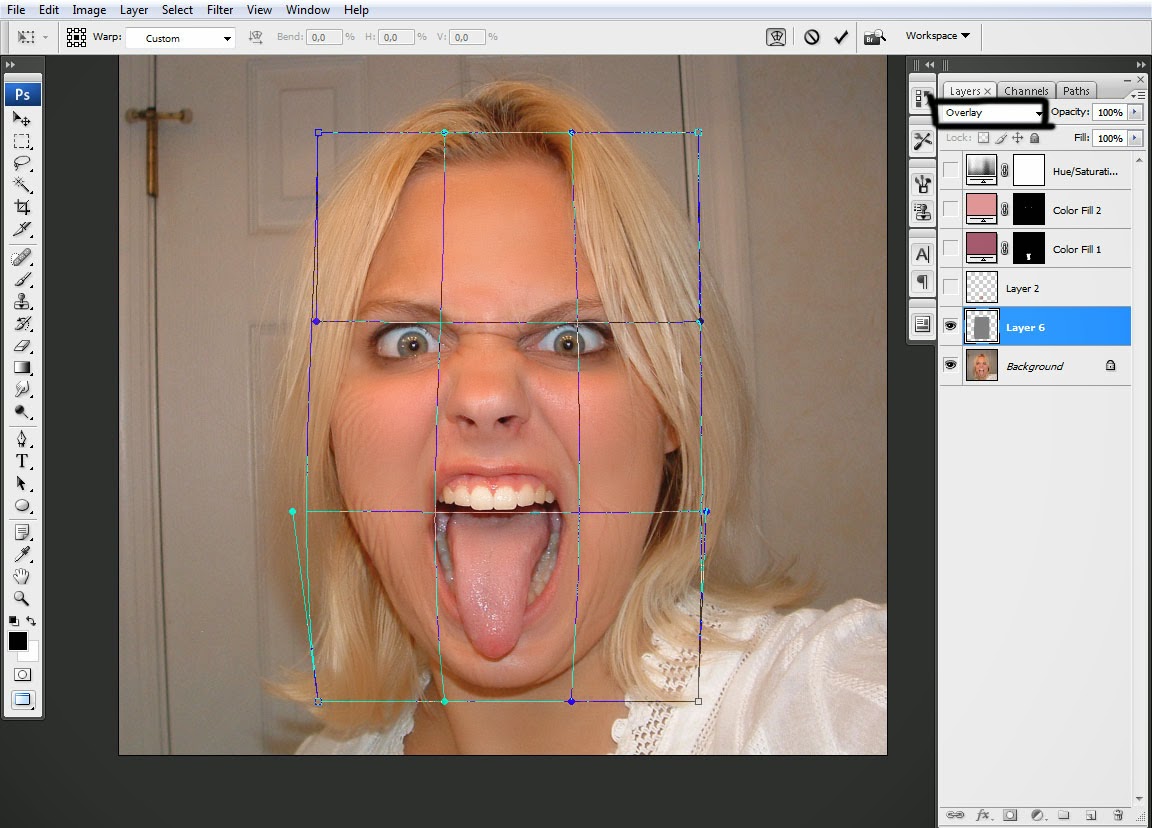
16. lalu hapus bagian yang sekiranya tidak akan kita ambil
17. Cropping SELESAI benar-benar sangat pusing kan. Begitulah saya kalo bikin tutorial selalu bikin pusing.
Jika anda butuh pertanyaan seputar photoshop silahkan gabung du Fanpage ABB Photo Art













Tidak ada komentar:
Posting Komentar