Tutorial kali ini saya akan membahas cara memperbaiki foto atau dalam
bahasa photography biasa kita sebut dengan retouch. disini saya tidak
akan membahas definisi rinci dari retouch karna sangat luas maknanya.
Namun saya akan menjelaskan teknik dari retouch/memperbaiki foto dengan memaksimalkan fungsi dari bawaan adobe photoshop yaitu camera raw dan adjustment layer tanpa harus menseleksi bagian-bagian tertentu.

Mungkin sebagian ada yang sudah tahu dan sering menggunakan adobe camera raw, namun banyak juga yang jarang bahkan tidak pernah menggunakan fitur adobe camera raw ini, apabila anda mengetahui dari fungsi dari adobe camera raw sangatlah banyak keuntungannya, dari mulai skin tone, membalikan cahaya, mempertajam foto hingga menghaluskan foto dan masih banyak lagi. Bisa di bilang adobe camera raw ini hampir mirip dengan Adobe light room, menurut saya fitur ini sangat cocok bagi anda yang suka editing photography.
langsung saja…
Mungkin sebagian ada yang sudah tahu dan sering menggunakan adobe camera raw, namun banyak juga yang jarang bahkan tidak pernah menggunakan fitur adobe camera raw ini, apabila anda mengetahui dari fungsi dari adobe camera raw sangatlah banyak keuntungannya, dari mulai skin tone, membalikan cahaya, mempertajam foto hingga menghaluskan foto dan masih banyak lagi. Bisa di bilang adobe camera raw ini hampir mirip dengan Adobe light room, menurut saya fitur ini sangat cocok bagi anda yang suka editing photography.
1. Siapkan foto yang akan kita edit.
3. Buka photoshop klik file lalu open as atau dengan menekan di keyboard ALT+SHIFT+CTRL+O
4. rubah pengaturan open as menjadi camera raw seperti terlihat pada gambar.
5.
Seperti terlihat pada gambar ada beberapa pengaturan yang bisa kita
rubah sesuai keinginan kita. atur semua pengaturan seperti terlihat
pada gambar. note: pengaturan tersebut tidak harus sama dengan yang
terlihat pada gambar, semua tergantung foto yang akan kita edit
6. atur pengaturan kurva gelap terang sesuai keinginan
7.
Nah untuk point ini kita bisa mengatur warna saturasi yang akan kita
naikan dan kita turunkan seperti warna pada rumput, langit, baju hingga
warna kulit.
8. atur sesuai sesuai keinginan kegunaan hampir sama dengan point. 7

9. untuk point ini juga sama kegunaannya dengan point 7 dan 8 atur sesuai keinginan. Setelah selesai lalu open image ( bisa juga kita simpan hasil pengaturan tersebut dengan save setting, apabila ada beberapa foto yang sama yang akan kita edit kita tinggal load hasil dari settingan tersebut)
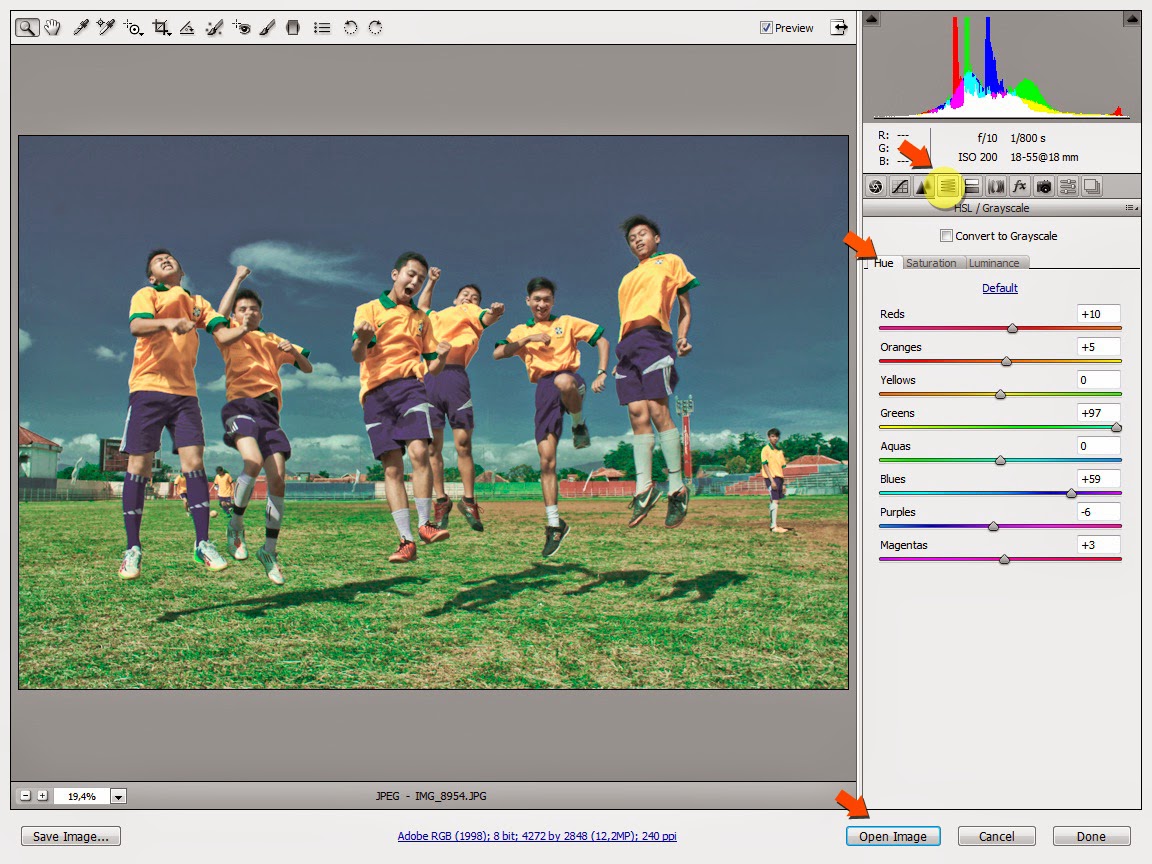
10. Lalu kita sempurnakan hasil dari pengaturan adobe camera raw dengan menggunakn adjustment layer seperti terlihat pada gambar. begitupun untuk point point selanjutnya.
12.
Gunakan teknik masking untuk menseleksi bagian yang ingin dibuat terang
dan gelapnya saja menggunakan brush seperti terlihat pada gambar.
13. Brightness/contrast













Tidak ada komentar:
Posting Komentar